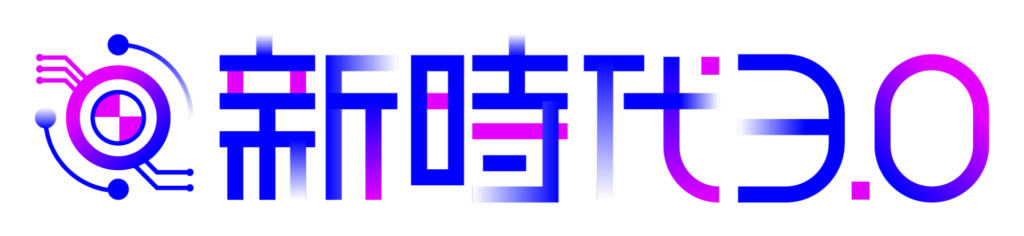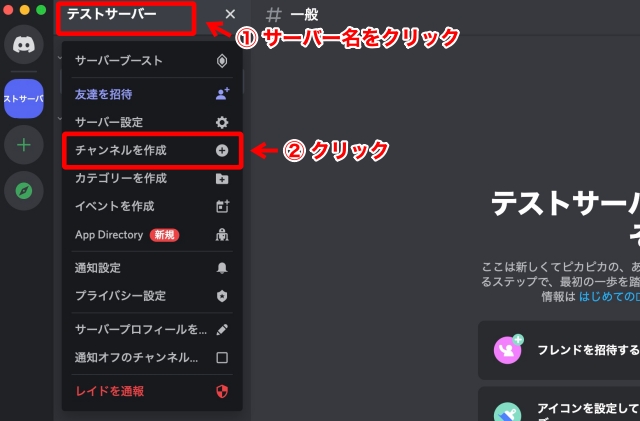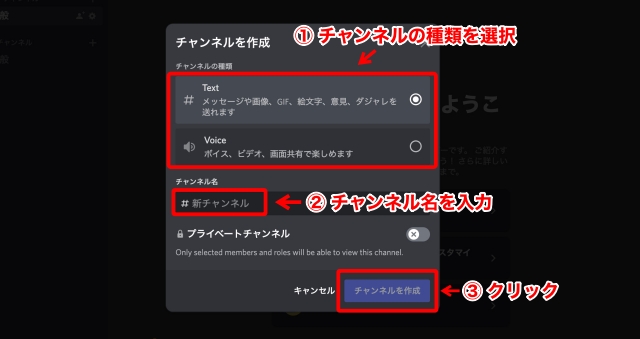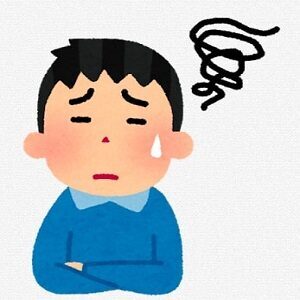
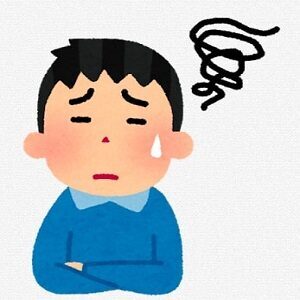
こんなお悩みを解決します!
本記事の内容
そもそもDiscordとは?
PC・スマホでのDiscordの始め方
注意点とその対策方法
よくあるQ&A
今回は、Discordのデバイス別(Mac・Windows・スマホ)の始め方や注意点について解説します。
初めてDiscordに触れる方でもわかるよう、全手順画像つきで解説するのでご安心ください。
本記事を読むと、画像を読み進めるだけでDiscordアカウントができ、安全性を高める設定方法までわかりますよ!
Discord(ディスコード)とは?
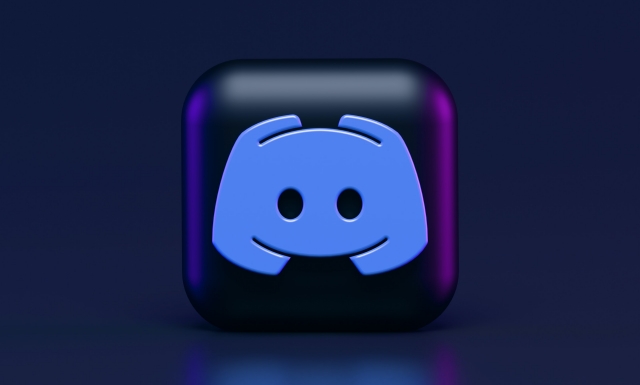
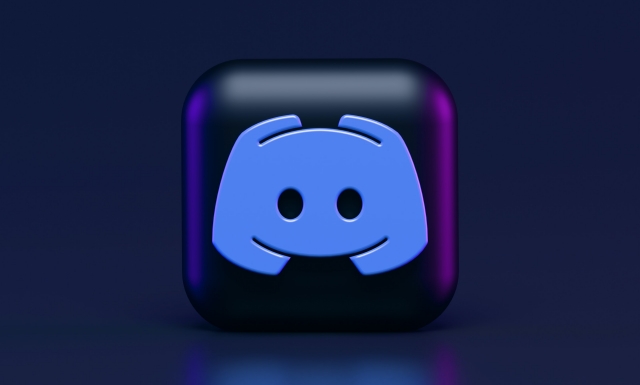
Discordとは、アメリカ発の高機能チャットツールです。
元々はゲーマーを中心に活用されているサービスですが、現在NFTや仮想通貨などのコミュニティでも活用されています。
PC・スマホから無料で利用でき、テキストや音声での手軽なチャットが可能です。
1対1のみならず、複数人ともコミュニケーションを図れ、グループによるビデオ通話にも対応。
徐々に日本でも活用が増えているので、早くから触れておくと武器になりますよ!
【Mac版】Discord(ディスコード)の始め方


MacでDiscordを始める手順は、下記の4STEPです。
- Discordアプリをダウンロード
- アカウント作成
- メールアドレス認証
- アイコン画像の設定
それぞれ順に解説します。
STEP1:Discordアプリをダウンロード
まずは公式サイトから、Discordアプリをダウンロードしましょう。
「Mac版をダウンロード」をクリック。
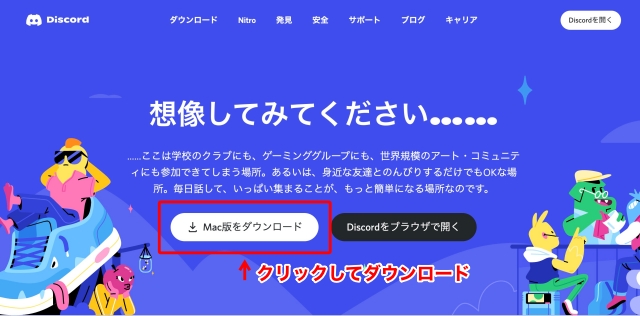
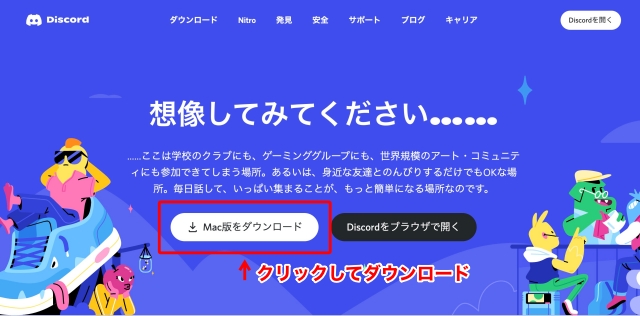
ダウンロードしたファイルを開き、アプリを「Applications」にドラッグ&ドロップ。
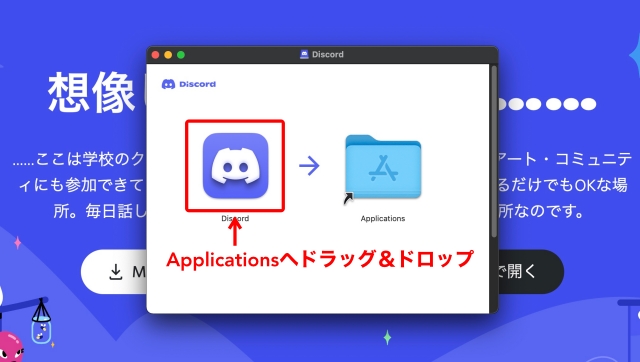
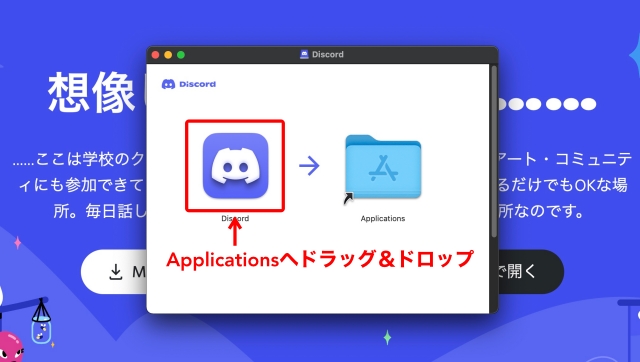
STEP2:アカウント作成
次に、Discordアプリからアカウント作成を行います。
ダウンロードしたアプリを、Finderから開いて作業を進めましょう。
①〜⑦の手順通り作業を進める。
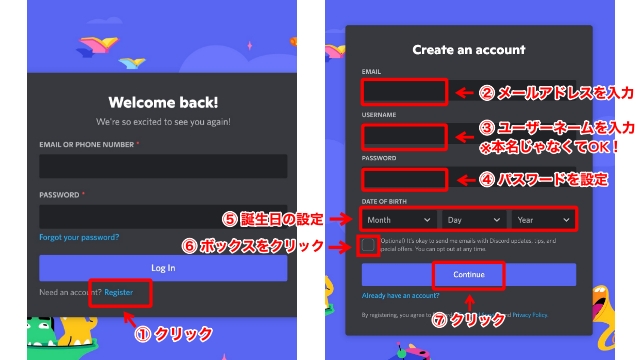
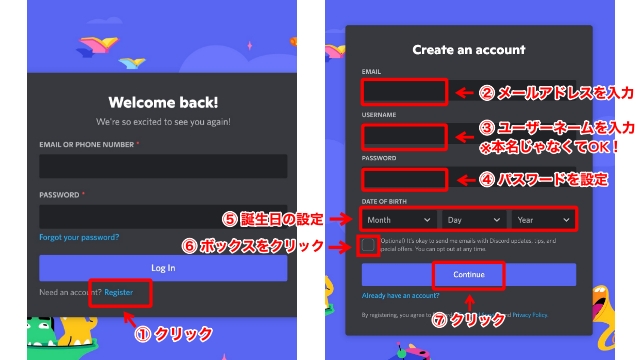
「I am human」にチェックを入れ、画像認証を完了させる。
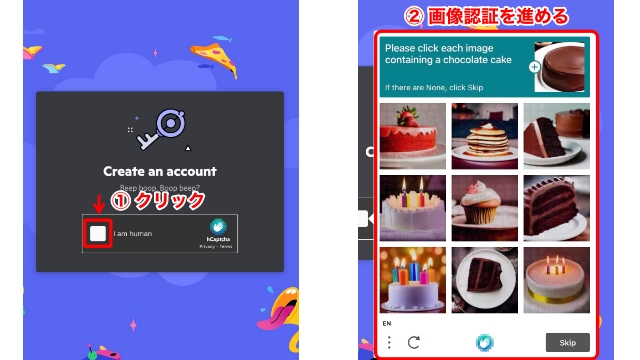
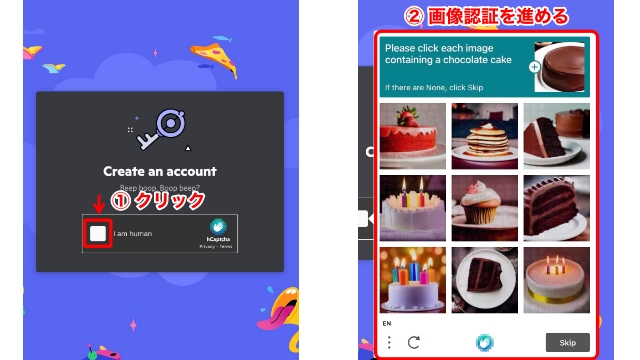
STEP3:メールアドレス認証
登録したメールアドレス宛に、Discordから認証用メールが届きます。
メールアドレス認証を進めて、アカウント作成を完了させましょう。
「Start Verification」→「Verify Email」の順にクリック。
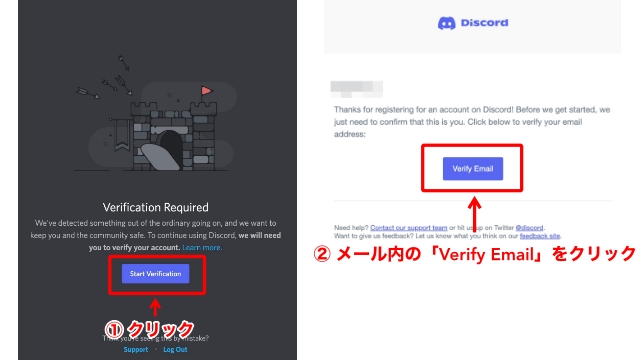
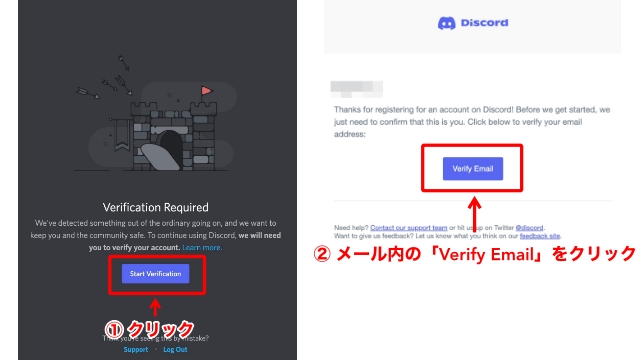
画像認証を進め、「Discordで開く」をクリック。
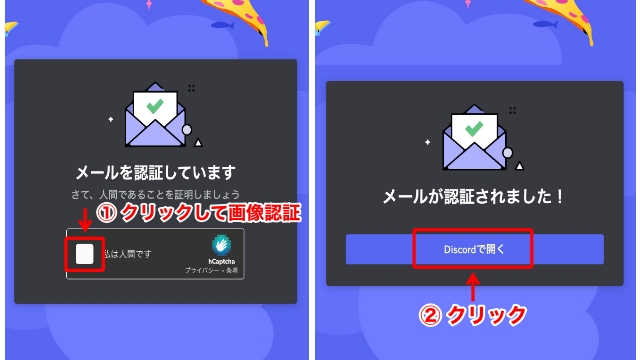
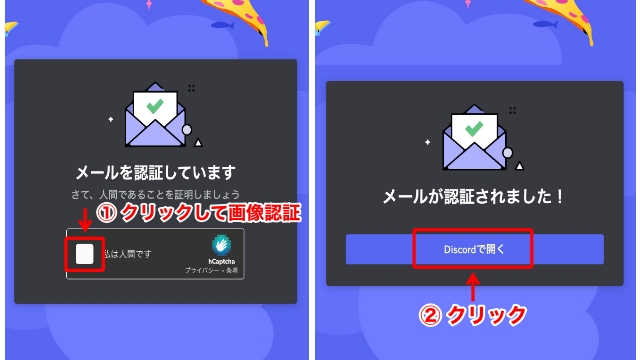
以上で、Discordを利用できるようになりました。
STEP4:アイコン画像の設定
最後に、Discord上でのアイコン画像設定を行います。
まずは、使用言語が英語になっているため、設定から日本語に変更しておきましょう。
設定の歯車のマーク→「Language」→「日本語」の順にクリック。
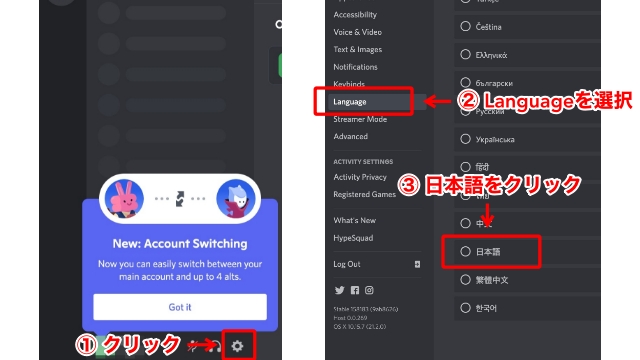
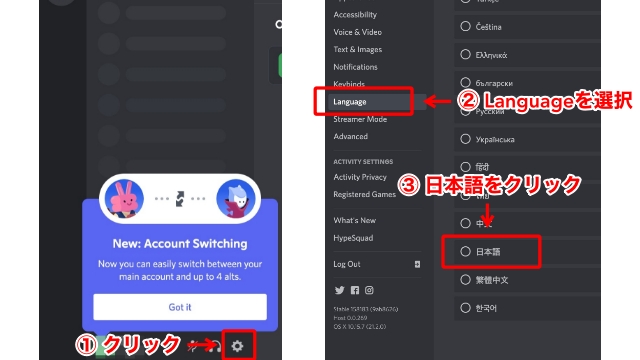
これで、日本語表記でDiscordを利用できます。
その流れで、アイコン画像の設定を進めていきましょう。
「マイアカウント」→「ユーザープロフィールを編集」をクリック。
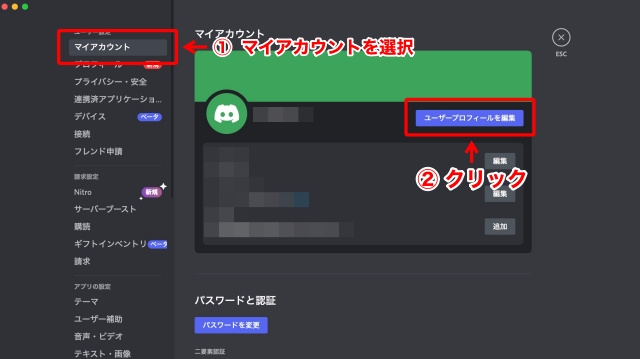
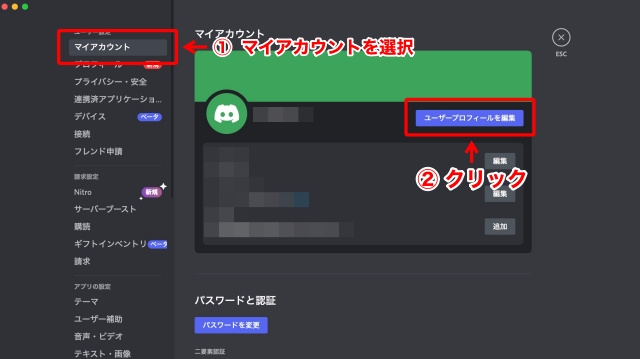
アイコンをクリックし、「画像をアップロード」を選択。
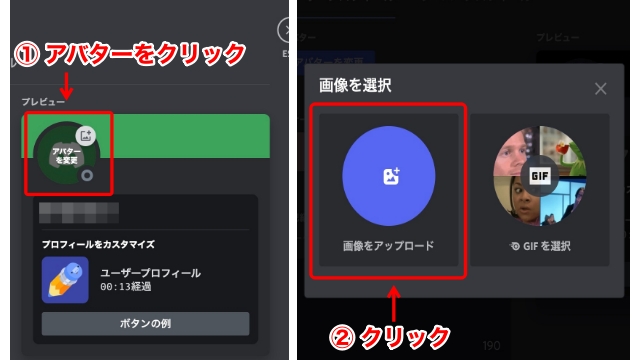
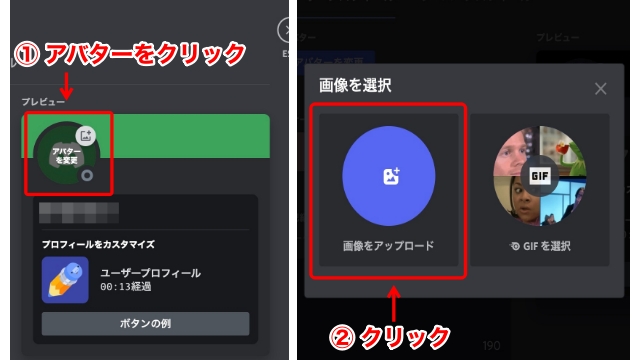
利用する画像を選択・編集して、「適用」をクリック。
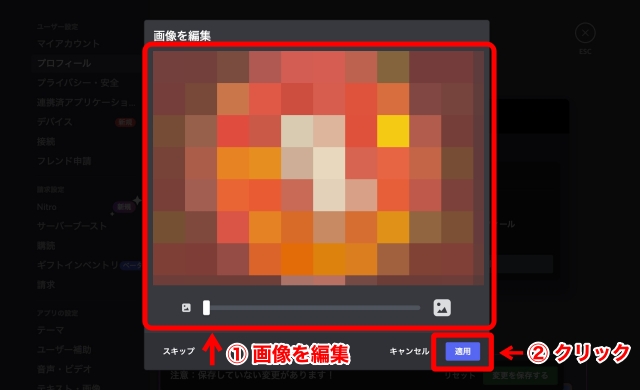
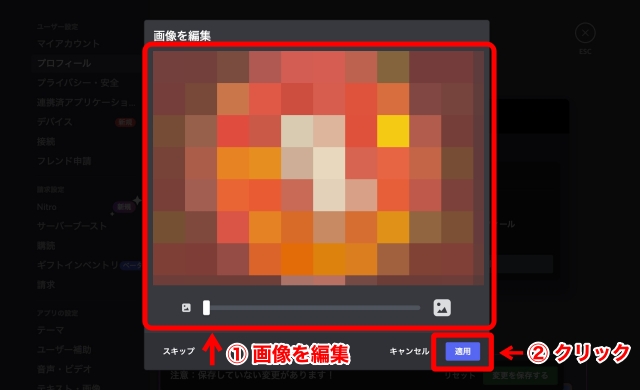
「変更を保存する」をクリックして、アイコンの設定完了です。
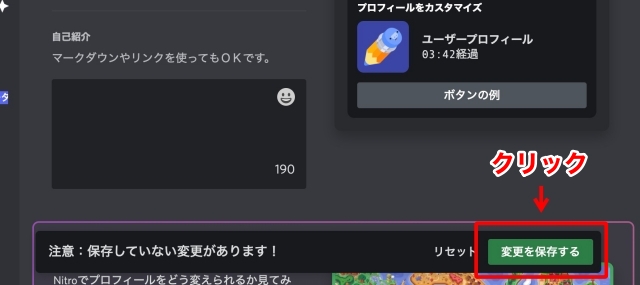
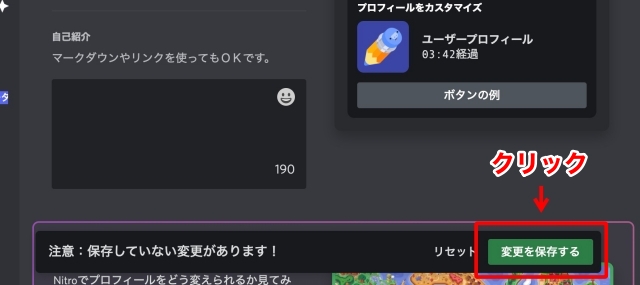
【Windows版】Discord(ディスコード)の始め方
Windowsをお使いの方は、↑の動画をご参照ください。


【スマホ版】Discord(ディスコード)の始め方


スマホ版Discordの始め方は、下記の4STEPです。
- Discordアプリをダウンロード
- アカウント作成
- アイコン画像の設定
- メールアドレス認証
今回はiPhoneで解説しますが、Androidでもほぼ同じですよ!
STEP1:Discordアプリをダウンロード
まずは、以下のリンクからDiscordのスマホアプリをダウンロードしましょう。
自身の利用しているスマホに対応したリンクから、ダウンロードを進めてくださいね。
STEP2:アカウント作成
ダウンロード完了後、アプリを開いてアカウント作成を進めます。
①〜⑥の手順通りに作業を進める。
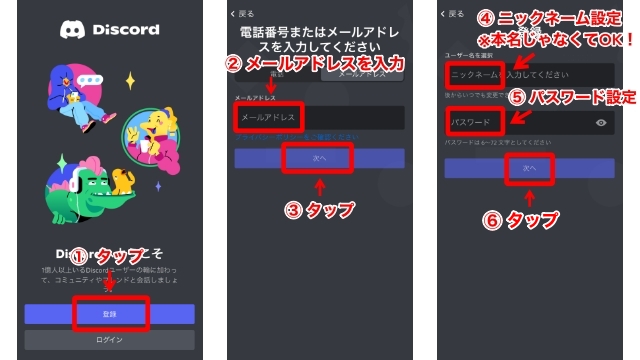
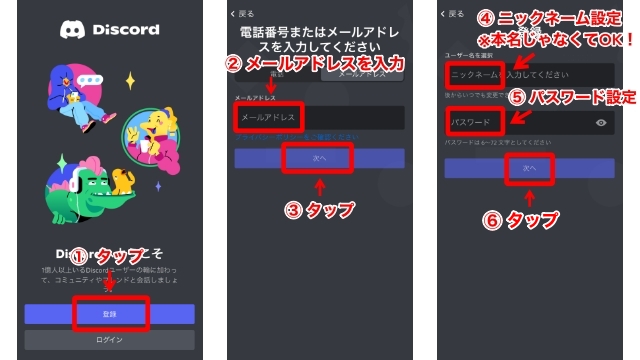
生年月日を設定後、「アカウント作成」をタップして画像認証を済ませる。


STEP3:アイコン画像の設定
アカウント作成後は、そのままアイコン設定に移行します。
①〜⑤の手順通り作業を進めると、アイコン設定完了です。
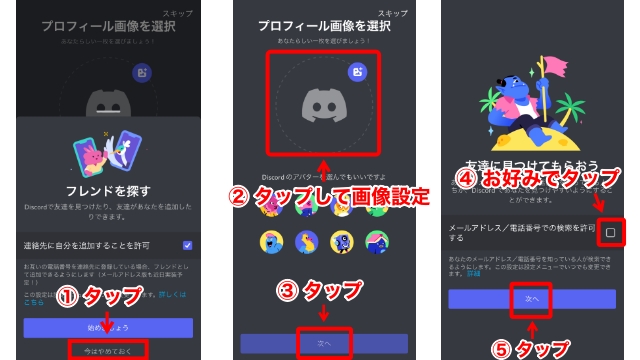
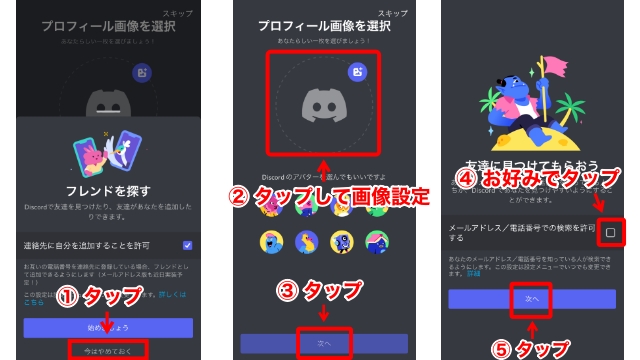
「閉じる」→「閉じる」をタップし、Discordトップに移動しましょう。
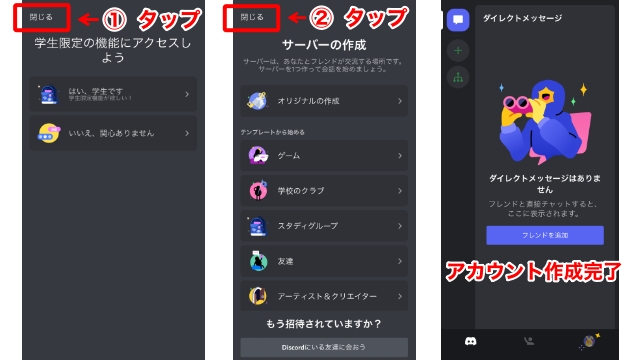
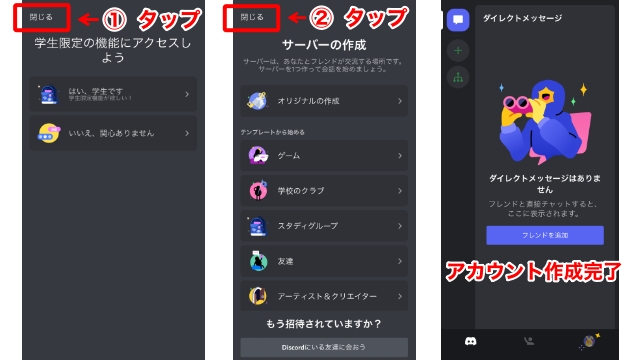
STEP4:メールアドレス認証
アカウント作成で登録したメールアドレス宛に、Discordから認証メールが届きます。
ブラウザ版と同様、メールボックスを確認してメール認証を進めましょう。
「メールアドレスを認証する」→「Discordで開く」の順にタップして作業完了です。
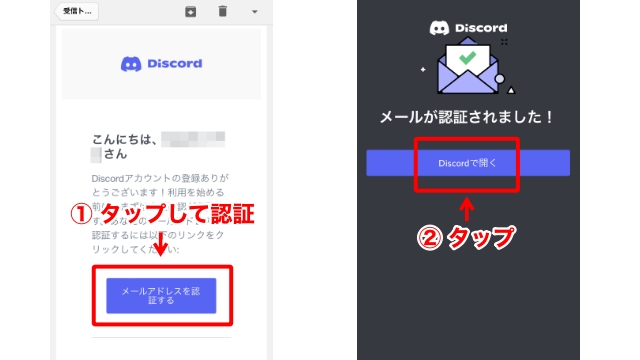
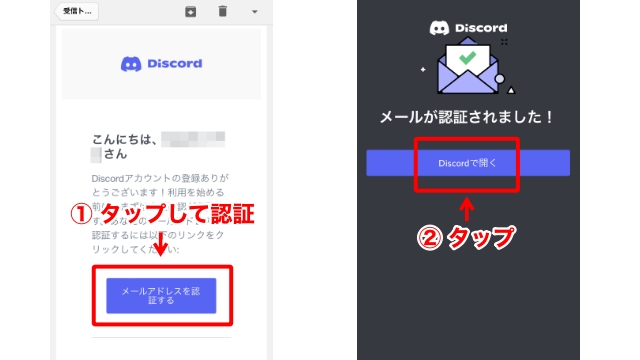
Discord(ディスコード)を始める際の注意点


Discordを利用する際は、怪しげなダイレクトメッセージが届く点に注意が必要です。
ダイレクトメッセージを真に受けて対応していると、詐欺被害や個人情報が漏えいするリスクも…
実際にSNS上では、ダイレクトメッセージの注意喚起を行うユーザーも少なくありません。
これがDiscordでEveryoneメンションを利用して詐欺サイトに誘導しようとする実例です。このアカウント、私が見かけたDiscordサーバには個別に報告しBANしてもらってます。サーバ運営者の方は念のため、このアカウントをBANされておくことをお勧めします。 pic.twitter.com/MgdDxWcN71
— カロン/CharonCrypto🫑 (@CharonCrypto) November 5, 2022
#STEPN #Discord のアナウンスです。詐欺DM偽物ミステリーBOXについて。
触らないで!Not click! pic.twitter.com/t1BG8HvpWu— Choose love over it (@chooseloveove) May 31, 2022
Discordを安全に利用するためにも、下記の対策を実践しておくのがおすすめです。
- プライバシー・安全の設定
- ダイレクトメッセージの設定
- 二段階認証の設定
それぞれ設定手順を解説しますね。
注意点への対策1:プライバシー・安全の設定
プライバシー・安全では、ダイレクトメッセージの内容を自動精査してくれるよう設定できます。
警戒レベルを強め、詐欺メッセージを防ぎましょう。
「設定」→「プライバシー・安全」の順にクリック。
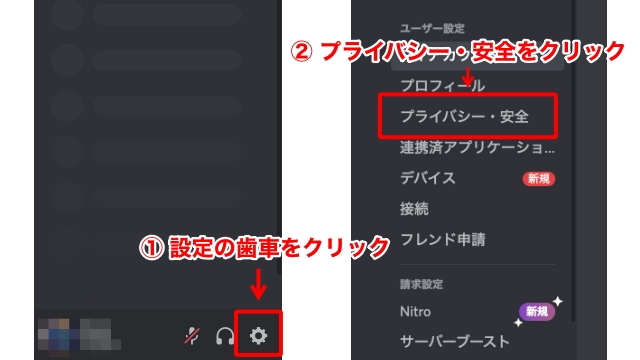
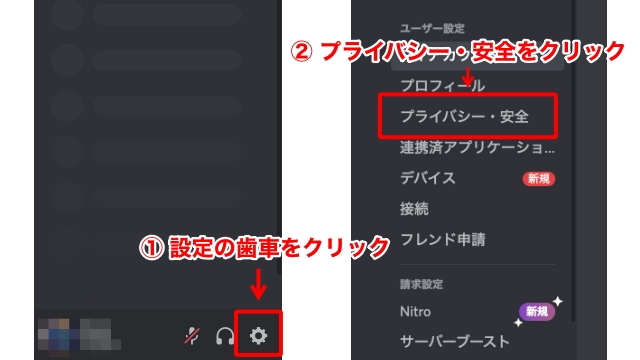
「安全第一」をクリックして、設定完了です。
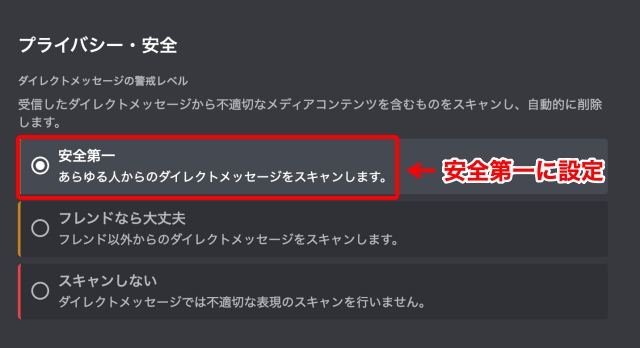
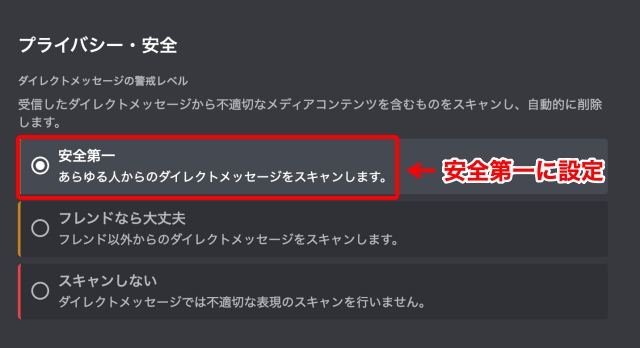
注意点への対策2:ダイレクトメッセージの設定
初期設定ではフレンドでなくても、サーバーのメンバー間でダイレクトメッセージの送受信が可能です。
怪しいダイレクトメッセージを受け取らないよう、こちらも設定を進めておきましょう。
「プライバシー・安全」→「サーバーにいるメンバーからのダイレクトメッセージを許可する」をオフにする。
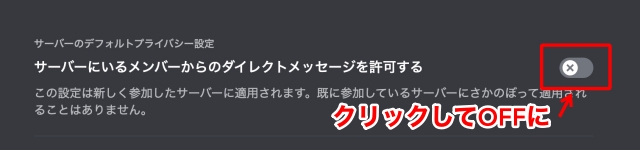
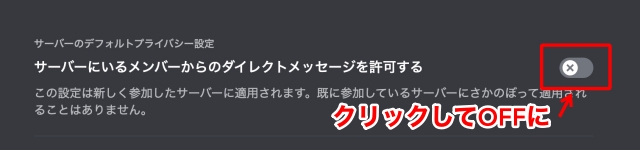
サーバーへの設定範囲を選択して、設定完了です。
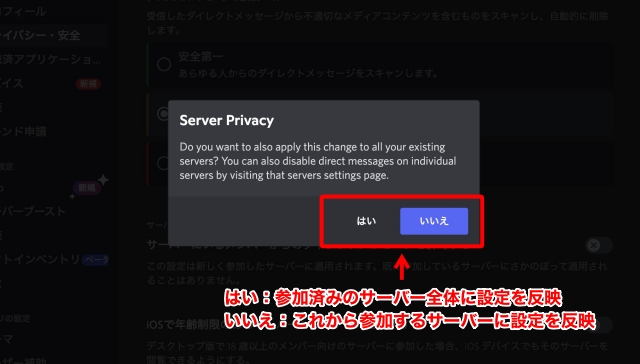
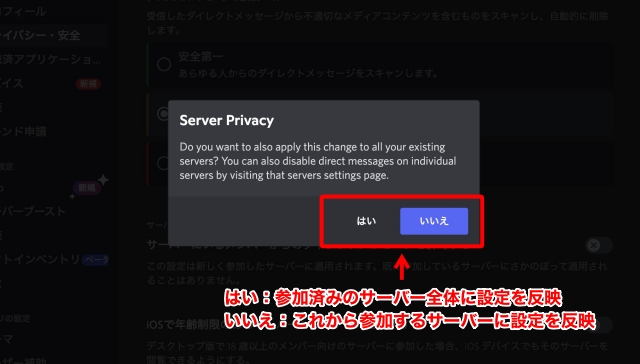
注意点への対策3:二段階認証の設定
二段階認証は、Discordアカウントを保護する強力なセキュリティ設定です。
第三者による不正ログインをブロックできるため、上記の対策とあわせて必ず設定しておきましょう。
ちなみに、Discordの二段階認証では、スマホ認証アプリ「Google Authenticator」を使用します。
まだアプリをインストールしていない方は、以下のリンクからどうぞ!
認証アプリインストール後、以下の手順で二段階認証設定を進めましょう。
Discord画面下の歯車マークをクリック。
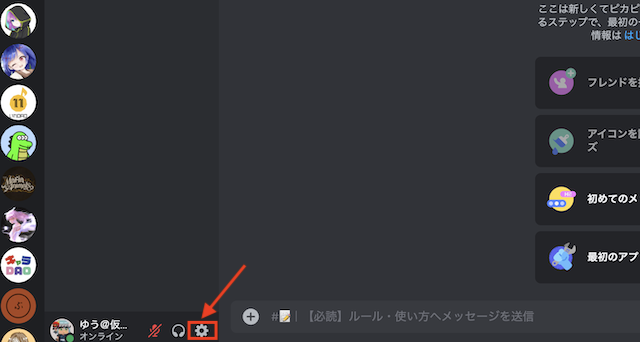
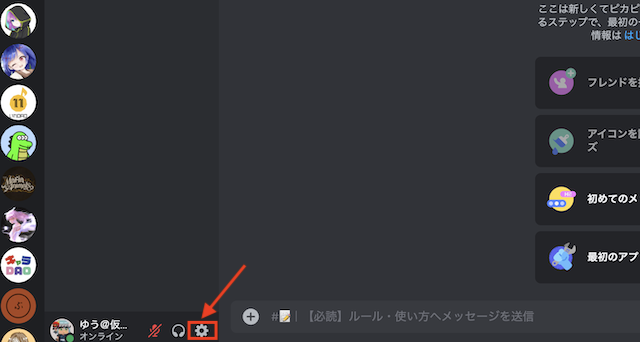
「マイアカウント」→「二要素認証を有効化」をクリック。
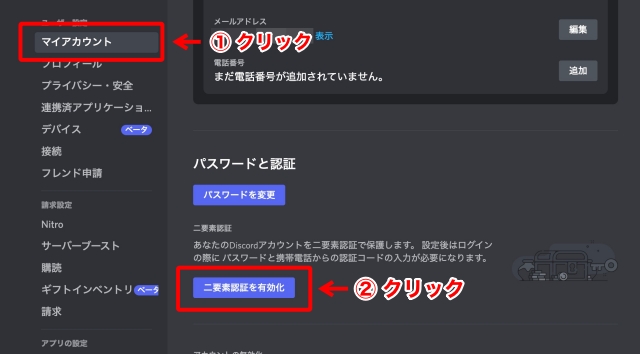
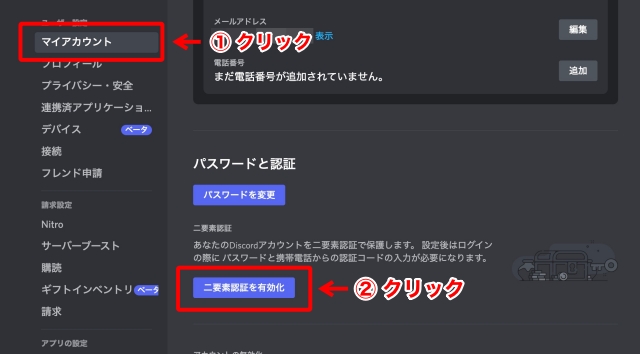
Discordで設定したパスワードを入力して、「はい」をクリック。
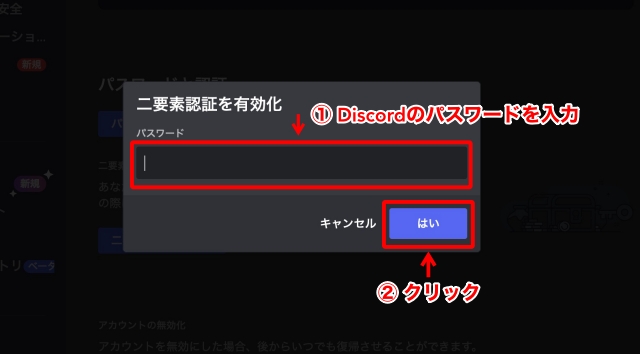
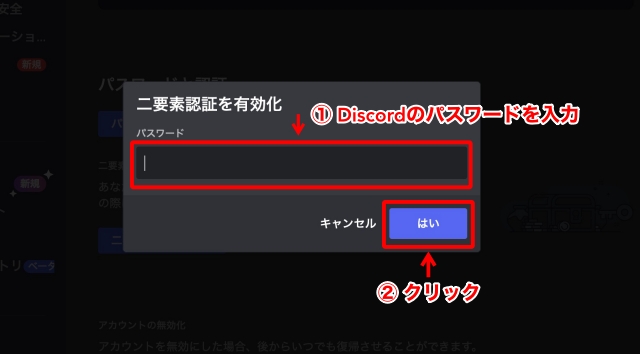
①〜②の手順通り作業を進める。
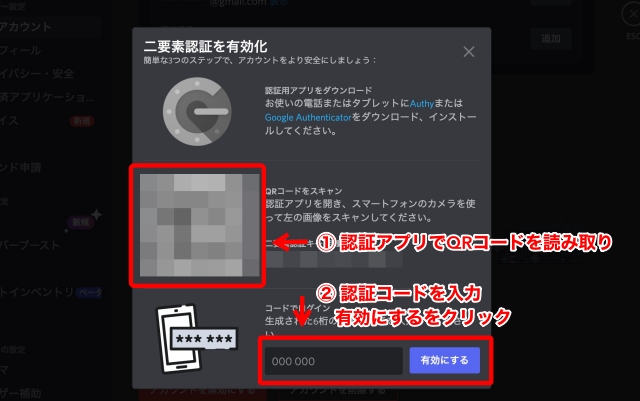
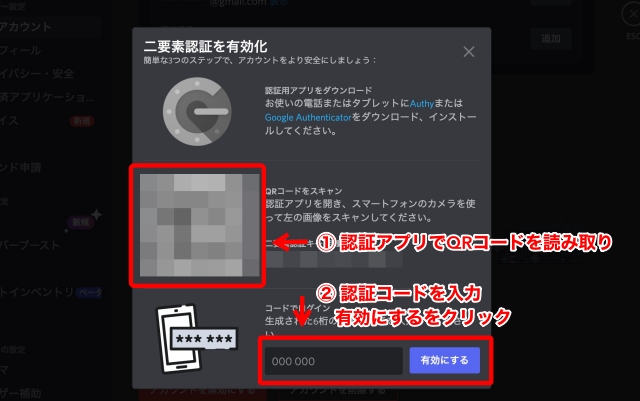
「バックアップコードをダウンロード」をクリックして、設定完了です。
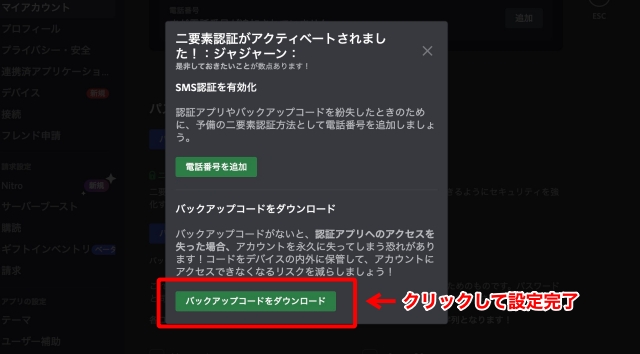
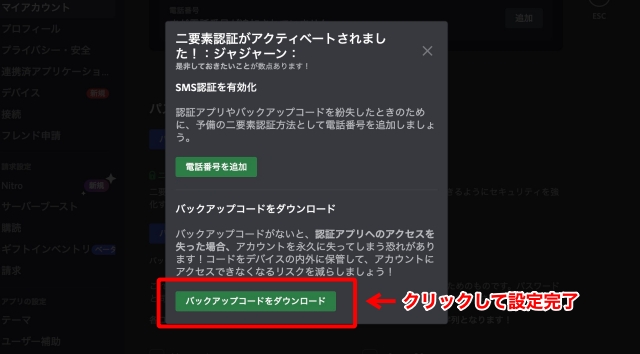
バックアップコードは、万一認証アプリにアクセスできなくなったときに必要になります。
必ず紙などに書き出して、大切に保管しておいてくださいね。
【おすすめ】危険(不要)な広告を無料でブロックしよう!
『Brave(ブレイブ)』という革命的なブラウザを使うと、NFT・仮想通貨の世界で詐欺にひっかかるリスクを減らせます。
なぜなら、Braveブラウザを使うと、危険(不要)な広告をブロックしてくれるから↓
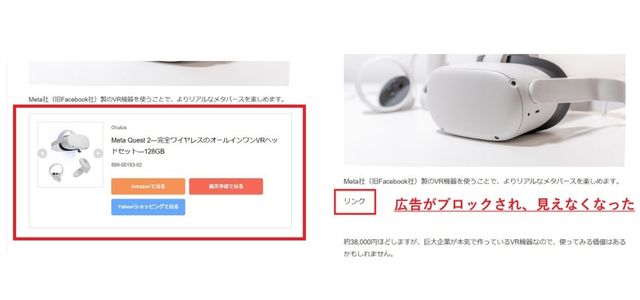
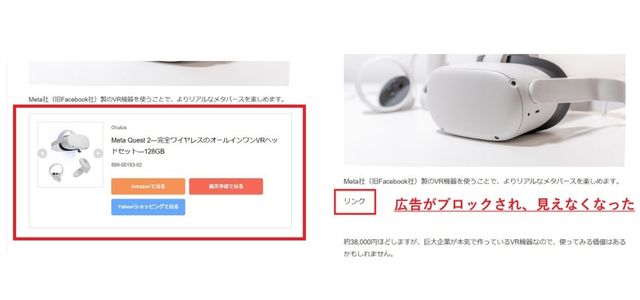
YouTubeの広告もブロックしてくれるため、かなり快適なネット環境にできますよ。
加えて、下記のメリットもあるので、サクッと5分ほどでダウンロードしておきましょう!
- 使うだけで仮想通貨が貯まる
- 充電長持ち&ページ高速表示
- 現ブラウザからの移行も1分



safariとの表示速度比較です↓
>>【完全版】Brave(ブレイブ)ブラウザアプリの使い方・やり方・デメリット
Discord(ディスコード)を始める際によくあるQ&A


Discordを始める際によくある、3つのQ&Aを解説します。
- 自分でチャンネルを作る方法は?
- 「ブースト」ってなに?
- 有料の「Nitro」ってなに?
自分でチャンネルを作る方法は?
自分でチャンネルを作る際は、まずチャンネルを作成したいサーバーを開きましょう。
その後は、以下の通り作業を進めます。
サーバー名をクリックして、「チャンネルの作成」を選択。
チャンネルの種類・チャンネル名を設定して、「チャンネルの作成」をクリック。
以上で、チャンネル作成完了です。
スマホアプリでも、上記と同じ手順でチャンネル作成を行えますよ。
「ブースト」ってなに?
ブーストとは、参加しているサーバーをより使いやすくするための機能です。
各サーバーはブーストによってレベルを上げることができ、段階的に機能が解放されます。
解放される機能の例としては、以下の通り。
- チャットの音声がクリアになる
- 高画質での画面共有ができる
- 利用できる絵文字が増える
ブーストを行うためには、この後解説する「Nitro」への加入が必須です。
有料の「Nitro」ってなに?
Nitroとは、Discordのサブスクリプションサービスです。
月額1,050円(年間なら10,500円)で加入でき、下記のような加入メリットがあります。
- サーバーブーストを利用できる
- GIF画像をアイコンに設定できる
- ファイルアップロードの上限が増加
- 画面共有の画質や音声の質が向上
つまり、Discordの使いやすさを高めて、円滑なコミュニケーションを実現するサービスですね。
Discordの利用頻度が高い方は、加入を検討してみるのがおすすめです。
安全なDiscord(ディスコード)の始め方まとめ
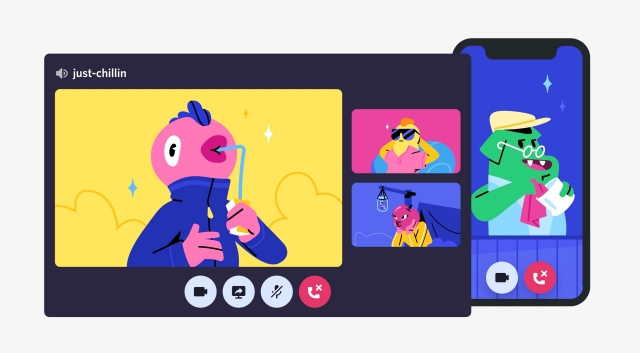
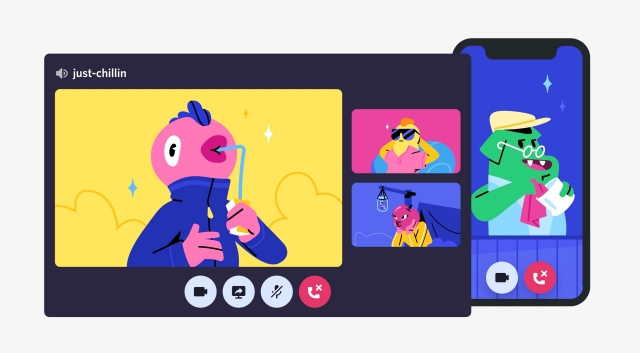
繰り返しになりますが、Discordは以下の手順からサクッと始められます。
- アプリのダウンロード
- アカウント作成
- メールアドレス認証
- アイコン画像の設定
「ダイレクトメールから詐欺に引っかかった…」とならないよう、プライバシー設定も忘れずに行ってくださいね。
上記で紹介した手順を参考に、注意点を押さえた上でDiscordデビューしてみてください!
こちらをクリックして、『Macでの設定方法』に戻る!
こちらをクリックして、『Windowsでの設定方法』に戻る!
こちらをクリックして、『スマホでの設定方法』に戻る!
>>【完全版】Brave(ブレイブ)ブラウザアプリの使い方・やり方・デメリット